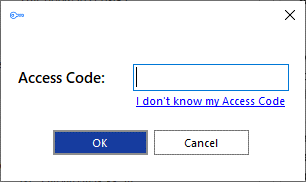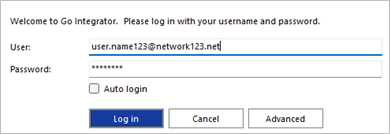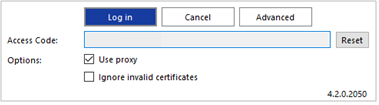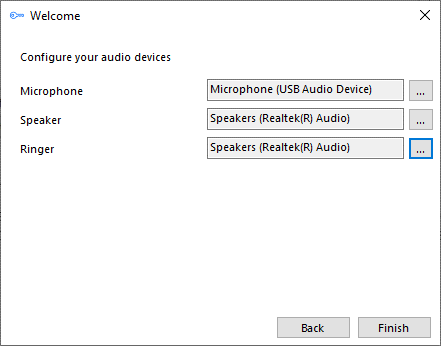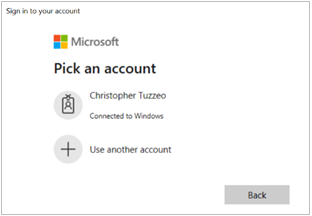Go Integrator CARA Executable: Windows | Mac
Administration Resources:
Quick Reference Guide: Quick Start Guide - Tray Menu Mode
Quick Start Guide - App Bar Mode
Installation:
Go Integrator Cara System Requirements
Supported Operating Systems
Windows Server 2022 Desktop Experience Edition
Windows Server 2019 Desktop Experience Edition
Windows 11
Windows 10 (1809 or higher)
Minimum Hardware Requirements
64 bit Intel or AMD Processor
SVGA display
2GB Memory
1GB free hard drive space
Network adapter connected to a TCP/IP network
Keyboard and mouse
Note: ultra-wide monitors not supported
Recommended Presence Monitoring Limits
Busy lamp field (BLF) only: 250 Extensions
BLF and Microsoft Teams Availability: 50 extensions
Introduction
The Go Integrator software is supplied as an Internet download. It is a self-contained installer that contains the files needed to install a copy of Go Integrator Cara.
Before you start
Before you start, please check you have the following:
A suitable computer for installation of the client software (please check minimum requirements) Go Integrator Cara System Requirements.
A valid Access Code and user login credentials for Go Integrator Cara supplied by your Service Provider
Access Code
After completing the software installation process and depending upon the software configuration, Go Integrator Cara may present the Access Code input window on first launch. A valid access code, supplied by your service provider, is required to proceed to user login. The Access Code is only required on first launch of the Go Integrator Cara client and may have been entered during installation, in which case this window will not appear and user Login will display.
A shortcut is also placed in the Windows Start Menu program list to return to this step, if required.
Evolve IP Access Codes
Evolve IP will identify the platform where your service is deployed.
Platform A | Platforms B - H | |
|---|---|---|
| Access Code (Windows/PC) | EVUS-A | EVUS-B |
| Access Code (MacOS) | EVUS-A-MAC | EVUS-B-MAC |
Mass Deployment
Go Integrator Cara can be installed to the user desktop by silent mode using the command format: IntegratorInstaller-4.2.0.2050.exe /quiet
After silent installation, the Setup Access Code shortcut is created but Go Integrator Cara will not automatically start up.
Welcome and Login
At the User login window, enter a valid username and password, as supplied by your service provider and click the "Log in" button:
Selecting "Auto login" will skip the user login page on subsequent start up of the Go Integrator Cara software client.
Select "Advanced" for more connection options
Advanced Options
Access Code Reset
To modify the Access Code, click "Reset" and enter the new Access Code.
IMPORTANT
This should only be performed on the guidance of your service provider.
Options
Select "Use proxy" and "Ignore invalid certificates" only if required and instructed to by your service provider:
First Login Wizard
At the first login after installation, a list of the available telephony devices for your user account will be displayed. Tick the box to enable the device to be available for use. At least one device must be selected and if multiple devices are enabled, the Preferred device can be chosen from the drop down list.
The selection can be amended after login through Configuration > Devices.
NOTE: The Primary device must be selected for Contacts to be displayed or searched in the Presence window.
If the "Softphone" device is available and is selected, the PC audio device configuration settings will be displayed – choose the appropriate audio devices for microphone, speaker and ringer.
If "Teams" is selected, the Microsoft Teams user account will request login confirmation:
NOTE: additional configuration is required within Microsoft Teams administration
CRM Integrations
Please visit THIS SECTION for more details on selecting the CRM for integration.