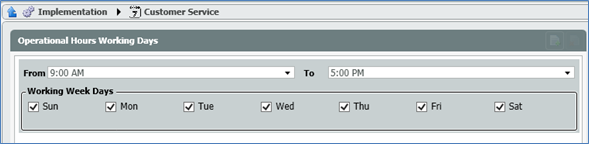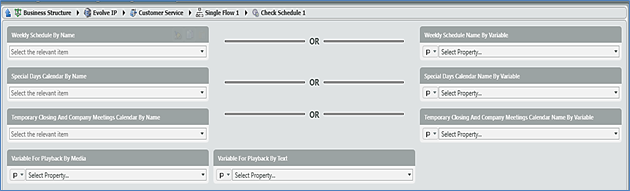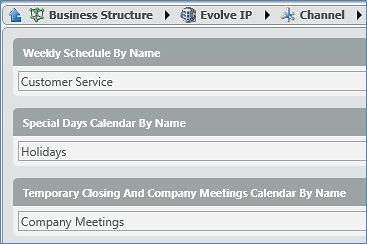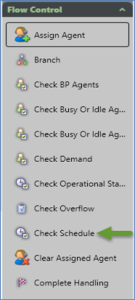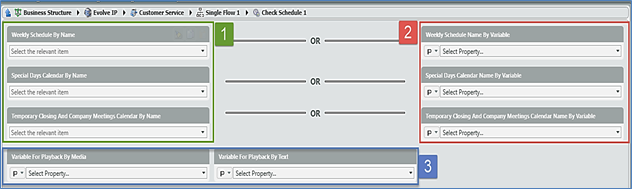Introduction
The Check Schedule activity allows Organization administrators to easily configure their Business Process and Channel flow with configured schedules from Implementation > Schedules. Check Schedule improves upon the native “Check Operational Status” activity by providing organization administrators with a single access point for both applying and modifying their different schedule types (weekly, holiday, and temporary closing)
Before proceeding with this document – please refer to this article on how to configure please see ECS Setup: Implementation – Special Days & Schedules.
Use Cases for Check Schedule
With a repository of schedules, changes to a single schedule can impact multiple Business Processes or Channel flows without the need to edit each one individually.
Example
- Your organization has 15 Business Processes all configured for Monday – Friday 9:00 am to 5:00 pm.
- With the legacy implementation of “Check Operational Status” all operational hours were configured individually on each Business Process or Channel.
- To update your closing time to 6:00 p.m. organization administrators would have to navigate to and adjust each Business Process or Channel from 5:00 p.m. to 6:00 p.m.
- Now, with a shared schedule, only one modification to the configured Weekly Schedule needs to be made.
- This same process can also be applied to Holiday (Special Day) and Temporary Closing schedules.
Organization administrators can define the following schedule types within a single “Check Schedule” activity.
- Weekly Schedules: Monday-Sunday with open and closed hours of operation. (Referenced Implementation > Schedules > Weekly Schedules).
- Special Days Schedules: Holiday schedule with configured date and time values for open and closed hours of operation.
(Referenced Implementation > Schedules > Special Days Calendars)
- Temporary Closing and Company Meeting Schedules: Schedule with configured date and time values for temporary closing.
(Referenced Implementation > Schedules > Temporary Closing and Company Meetings Calendars)
Empty Check Schedule Activity
Populated Check Schedule Activity
How to Use
Within your Business Process or Channel Interaction Handling Flow navigate to the Flow Control section.
Locate, drag and drop the Check Schedule activity into the Interaction Handling Flow.
Select the icon next to Check Schedule to configure the activity.
There are two ways to apply your schedule within the Check Schedule activity, Static Mapping or Variable Mapping.
- Static Mapping located on the left allows you to pick from your configured schedules within Implementation > Schedules via drop-down listing.
- Variable Mapping located on the right allows you to reference a schedule by name. This is useful when your interaction flow utilizes Routing Data allowing a single Check Schedule activity to route multiple different schedules.
- Located at the bottom of the screenshot is where ECS will store your configured greeting playback.
- It is recommended to create a new Interaction Variable to store your greeting.
- This Interaction Variable can be referenced and played within an Announce and Collect activity. Prompt Property for Text Repository greetings.
- It is recommended to create a new Interaction Variable to store your greeting.
Exit Points
The Check Schedule activity has the below-defined exit points:
- Open
- Closed
- Temp Close
- Special Days Open
- Special Days Closed
- Invalid
Order of Operations
The order of operations for this activity:
- Special Days (Optional)
- Temporary Closing and Company Meetings (Optional)
- Weekly schedule (Required)
Interaction Logic
The interaction will follow the following logic when using the Check Schedule activity.
- Does the current day have an entry in the selected Special Days Schedule?
- If Yes
- Compare the current time to the configured time for the current day.
- If the current time is within the entry, route out the Special Days Open exit point.
- If the current time is outside the entry, route out the Special Days Closed exit point.
- If No
- Proceed to Step 2, Checking Temporary Closing and Company Meeting Schedule.
- Does the current day have an entry in the selected Temporary Closing and Company Meeting Schedule?
- If Yes
- Compare the current time to the configured time for the current day.
- If the current time is within the entry, route out the Temp Close exit point.
- If the current time is outside the entry, route out the Open or Closed exit point (based on the Weekly Schedule).
- If No
- Proceed to Step 3, Checking Weekly Schedule.
- Does the current day have an entry in the selected Weekly Schedule?
- If Yes
- Compare the current time to the configured time for the current day.
- If the current time is within the entry, route out the Open exit point.
- If the current time is outside the entry, route out Closed Exit Point.
- If No
- Route out Closed Exit Point.
- Compare the current time to the configured time for the current day.
- If Yes
- Compare the current time to the configured time for the current day.
- If Yes
- Compare the current time to the configured time for the current day.
- If Yes