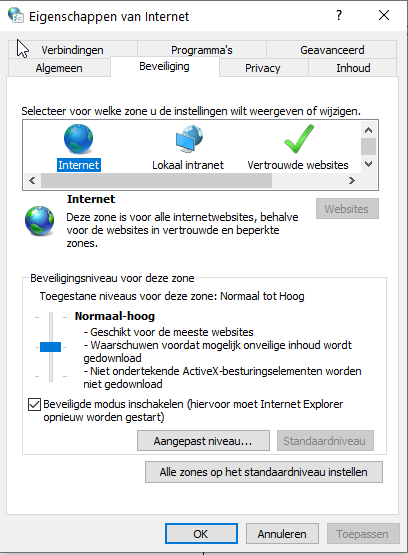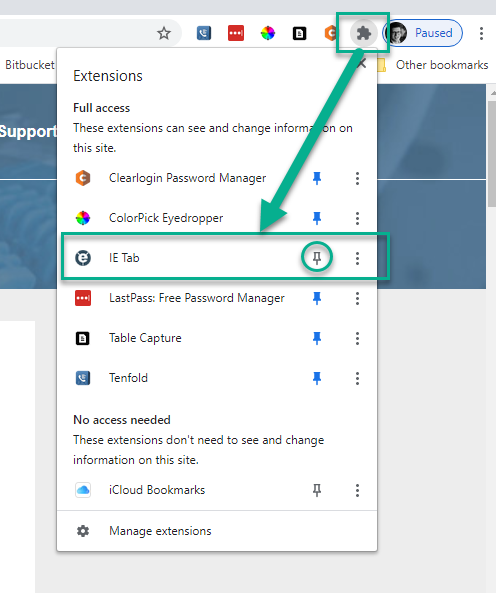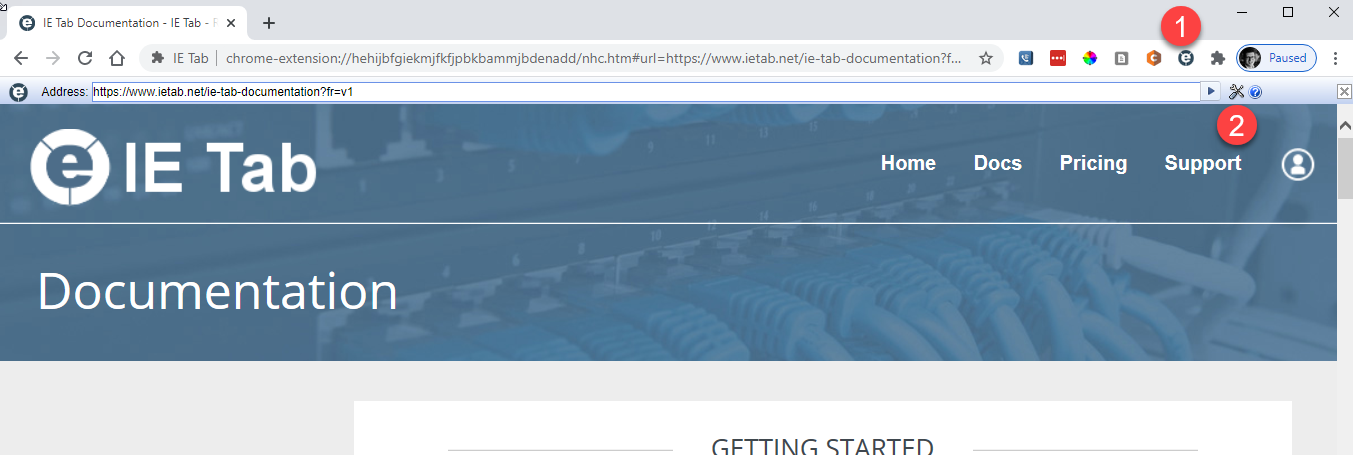This how-to-guide explains how to install, configure, and use the IE Tab Chrome extension to run IE 11 legacy web applications, such as OCC Web Administrator, Dashboard, and Cosmocorder. IE Tab is a temporary workaround, until Enghouse comes up with alternatives that run natively in modern browsers. See also: Statement IE compatibility of OCC applications (Dutch)
Step 1 - Set internet security settings and trusted sites
Normally, you would do this in IE 11. If IE 11 is no longer available, manually open the internet control panel. Click the window start button and type inetcpl.cpl
Now, configure security settings and trusted sites as stated in the OCC installation manual: Installation manual agent & webadministrator OCC 7
Step 2 - Open Chrome browser and lookup IE Tab in the Chrome webstore: https://chrome.google.com/webstore/detail/ie-tab/hehijbfgiekmjfkfjpbkbammjbdenadd?hl=nl
Click the "Add to Chrome" button to install the extension.
Step 3 - Pin the extension to the extensions bar in Chrome
Click the Extensions icon to open the Extensions menu. Click the pin icon next to IE Tab.
Step 4 - Configure IE Tab
Click the IE Tab icon (1). IE Tab will open in the Chrome browser. Next, click the tools icon (2) to open the configuration settings page.
Look for the section "Auto URLs" and click "Learn more..."
The page "Enabling access to file downloads" opens. Click the link "Click here to allow IE Tab to access file download". When prompted, allow the setting to be activated.
Step 5 - Test IE Tab
Restart your browser. Click the IE Tab extension icon and navigate to https://web.occ7.mtel.eu/webadministrator. Login and check that Web Administrator opens.
Do the same for Cosmodashboard: https://web.occ7.mtel.eu/cosmodashboard
Step 6 - Purchase license
Navigate to https://www.ietab.net/pricing to purchase the desired amount of licenses.
Enter the registration keys here: https://www.ietab.net/regkey