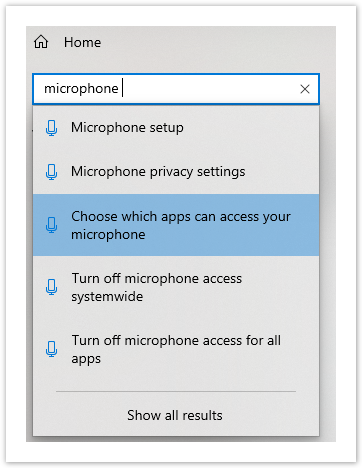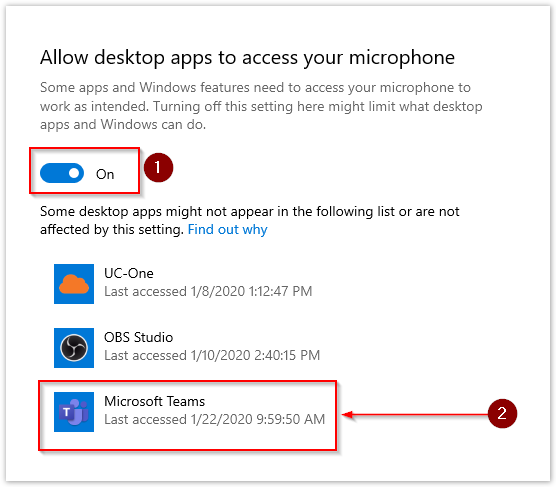This article is intended for end users on Evolve Teams solution
I. Change your default mic, speaker, or camera
To select the mic, speaker, and camera you want Teams to use for calls and meetings, click your profile picture at the top of Teams, then Settings > Devices.
...
If you have multiple certified devices connected to your computer, you can set one as your secondary ringer, which means it'll ring when a call comes in. Answer incoming calls on any device—not just the ones that ring.
II. Enable media Permissions
Click your profile picture at the top of Teams, then Settings > Permissions.
Enable Media (Camera, Microphone, Speakers)
III. Microphone not working on Windows laptops for Teams calls
Step 1: Go into Windows settings and search for 'Microphone'
...
Step 4: Select/Verify that Microsoft Teams has access to the microphone
IV. Making a Teams Test Call
To make a test call with the desktop client, click your avatar (picture) in the top bar and select Settings, then Devices. Make sure that the right audio devices are selected for the test and then click Make a test call
...